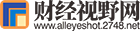为了装黑苹果系统,有时可能需要一个 macOS 环境来运行某些软件,当然还有大部分是为了工作需要我们要在苹果系统 macOS 上安装相应的软件进行测试,而平时用的最多又是 Windows 操作系统,总不能为了一两次测试学习而去购买一台Mac电脑,所以利用VMware虚拟机来安装Mac OS就是最好的选择了,今天这篇教程,就详细带大家解读如何用 VMware 虚拟机安装 macOS 。
准备工作:
 (资料图片仅供参考)
(资料图片仅供参考)
下载 VMware 虚拟机:https://www.vmware.com/go/getworkstation-win
解锁虚拟机安装 maOS 限制工具:https://github.com/BDisp/unlocker/releases
VMware 虚拟机专用ISO镜像:IOS格式 和 CDR格式 两种均可(推荐IOS)
注:以上工具除镜像文件外文末提供百度网盘
安装教程:
第一步:安装虚拟机
安装 VMware 很简单,一路默认下一步安装即可(官方试用30天,长期请自行激活),需要注意的是,中间可能会重启电脑。
第二步:安装解锁虚拟机安装 maOS 限制工具
1.下载完成后解压解锁虚拟机安装 maOS 限制工具 unlocker (用于解锁Vmware对macos的限制最好是3.0.0以上的版本),将解压后的文件复制到你的 Vmware 的安装目录,然后打开解压好的文件,鼠标右键管理员运行 unlocker.exe :
2.然后再以管理员运行 win-install.cmd :
3.此处会耗一些时间,耐心等待即可:
4.等待运行完成,会生成如下 tools 和 backup 两个文件夹,在tools文件夹内有darwin.iso,这个文件我们在后面会用到。
至此虚拟机的安装准备工作就完成了,接下来就是安装 macOS 。
第三步:虚拟机安装 maOS
1.打开 Vmware workstation pro ,点击创建新的虚拟机:
2.选择第二项,点击浏览找到我们下载好的虚拟机镜像 ? IOS格式 和 CDR格式 两种均可(推荐IOS)?,记住选择所有文件,出现“无法检测此光盘映像中的操作系统”,不用理会,点击下一步:
PS:此处可能会出现“无法检测此光盘映像中的操作系统”,不用理会,点击下一步:
3.选择客户机操作系统为 Apple mac os x,版本根据自己的镜像版本选择,一定不要选错,然后点击下一步:
4.给虚拟机命名以及指定安装位置,点击下一步:
5.新建一个虚拟磁盘:
PS:硬盘大小根据自己需求填写,然后最好选择 ?将虚拟磁盘存储为单个文件? :
6.之后点击开启虚拟机即可,不出意外会进入安装界面:(以下截图安装为 Catalina 的历史图片,操作过程大致一样)
7.选择语言啥的就不说了(太简单了嘛)
8.接着就格式化(macOS 下是抹掉)虚拟磁盘了(格式选扩展日志式或apfs)
9.选择“vmware virtual SATA hard drive media”,然后点击“抹掉”(格式扩展日志式或apfs),这里一路下一步即可,实在不懂参考【系统安装】:
10.抹盘完成后,退出磁盘工具正式进入安装:
11.选择好中国大陆,然后【下一步】,【继续】这两按钮一直按到尾即可:
12.安装完成后,创建用户即可,至此安装就基本完成。
第四步:解决安装后屏幕适应问题
1.安装完成后,屏幕分辨率并没有适配,我们点击关机:
2.选择使用物理驱动器,这一步关键是为了安装VM tools:
3.右键该虚拟机并点击安装VMware tools;
注:如果你没有安装VMare tools ,那么你点击下载再进行该步即可(会很漫长)
4.点击后,会在桌面出现安装文件,点击安装即可(可能要多点击几下):
PS:如果提示不允许安装,在系统偏好设置允许它即可:
安装完重启系统即可。
问题一:可能出现的联网失败问题(出现了在边看边做,没出现跳过)
1.点击系统偏好设置再点击网络(查看状态):
2.如果显示未连接,那就在虚拟机设置,右键选择设置,然后点击 ? 网络选配器 ?:
3.再点击自动,耐心等待连接变绿(显示已连接)
问题二:如果还出现屏幕大小有问题情况,再在左边栏目该虚拟机右键点击更新VMware tools即可(还是安装更新授权这几步骤)
镜像文件可以,关注我,私信:虚拟机镜像
-
为了装黑苹果系统,有时可能需要一个macOS环境来运行某些软件,当然还有大部分是为了工作需要我们要在苹果
-
塔图姆:比赛不全是为了得分但我也在留意时间&相信自己能复苏,绿军,nba,美国篮球,杰森·塔图姆,国际篮球...
-
联系电话:※日本紧急求助电话:110(警察)119(消防、急救)118(海上事故、海难)※外交部全球领事保护
-
今天(5月12日)是我国第13个全国防灾减灾日面对各类自然灾害我们应该如何防范和处置一图看懂↓↓↓(央视新闻
-
1、你要先做命运之荡的42以后就会出2第一把是信仰之雷鸣手枪有一把是绿色半透明的那
-
当前大家对于混世魔王《西游记》中的角色都是颇为感兴趣的,大家都想要了解一下混世魔王《西游记》中的角色
-
近日,全球化智库特邀高级研究员、人口学者黄文政做客访谈节目,建议给生孩子的人发工资,5月11日,相关话
-
DXOMARK影像评分成绩的公布,进一步巩固了华为P60Pro在影像技术方面的领导地位,同时也为华为在海外市场的
-
凭借着海量的建筑和自由度极高的建造玩法,《模拟城市:我是市长》自推出以来便收获了众多玩家的喜爱。随着
-
你们好,最近小活发现有诸多的小伙伴们对于机器人符文s12,机器人符文s8这个问题都颇为感兴趣的,今天小活
-
今天,湖人记者MikeTrudell参加了湾区节目《Willard&Dibs》,他谈到了系列赛判罚。MikeTrudell说道:“我们
-
新买的手机都会很流畅,包括低价的千元机也不例外,但是随着使用时间的增加,手机的流畅性会逐渐降低,最终
-
泸州社保缴纳比例表2022-2023年,2023年泸州社会保险缴费基数是多少?2023年泸州社保缴费标准基数及比例一览
-
5月9日,全国安全文化建设示范企业典型经验交流会在西安召开,大会为获得2022年度全国安全文化建设示范企业
-
2023年衡阳小升初报名时间:6月21日—7月9日,符合市城区公办初中就读条件的市城区应届小学毕业生及家长在
-
河南广电·大象新闻记者辛鹏龚雪通讯员田超5月11日上午,新县法院召开保护中小投资者新闻发布会。该院党...
-
对于教师节贺卡内容这个问题感兴趣的朋友应该很多,这个也是目前大家比较关注的问题,那么下面小好小编就收
-
乐居财经王敏5月11日,滨江集团(SZ002244)披露投资和关系活动记录表。2023年,公司的销售规模目标为浮动指
-
1、Illenium_Nevve-Fractures(TrivectaRemix) mp3网页链接320k高品质的。2
-
如果一个字总结2023年上市的新车,那一定是“卷”。大家一边高喊“入门即高配”的宣言,一边又把新车的...
-
5月12日,外交部发言人汪文斌主持例行记者会。有记者提问,有知情人士透露,G7成员国将宣布要共同应对经济
-
1、唐元和十四年,韩愈贬任潮州刺史。2、韩愈在潮州上任未满八个月,然而却在潮州人民的心中待了一辈子。3
-
英飞凌推出高度集成的新型无线充电发射器IC,为功率高达50W的充电应用提供理想选择【2023年5月11日,德国慕
-
2023年4月我国居民消费价格(CPI)同比上涨0 1%,环比下降0 1%。CPI同比涨幅持续回落,已逼近零。2023年4月
-
国家卫健委:支持基层医疗机构在“互联网+护理服务”中发挥更大作用
- 如何打开iso文件(电脑如何打开ofd文件)|即时
- 中国驻大阪总领馆提醒领区公民:加强预防意识,防范自然灾害 世界快看点
- 全球微动态丨西游记里混世魔王_混世魔王 西游记中的角色
- 机器人符文s12_机器人符文s8 全球快报
- 16GB+512GB突降2649元,天玑9000+5000mAh+80W,四年流畅不卡顿
- 2023年衡阳小升初网上报名入口 在哪报名
- 当前通讯!滨江集团:2023年销售目标是占全国商品房销售额1%
- G7成员国将宣布共同应对经济胁迫?外交部:应声讨的恐怕是美国-每日热议
- 我国4月CPI同比涨幅逼近零,PPI降幅扩大,你怎么看?| 宏观经济_环球资讯
- 世界品牌莫干山大会|吴以岭院士:提升中医药品牌国际影响力,推动中医药走向世界 天天速递
广告
X 关闭
广告
X 关闭
- 使用固态制冷剂的新型环保空调问世 缺点是专用设备昂贵
- 南京部分取餐柜试水向骑手收费 取餐柜仅向骑手单向收费
- 当前我国高温热浪事件综合强度达1961年以来最强
- 何事秋风悲画扇是什么意思?何事秋风悲画扇出自哪首诗?
- 新洲红树碧道开放规划全长约7.8公里 长约6公里已向市民开放
- 近60%物种受旱地城市扩张间接影响 城市增长政策和保护规划需要考虑城市扩张的直接和间接影响
- 中秋商品健康概念受关注 月饼不再一枝独秀
- 新型薄膜可轻松检测食品中亚硝酸盐含量 消费者更方便、更廉价地检测食品中亚硝酸盐的含量
- 频繁午睡增加心血管疾病风险 比从不午睡者发生卒中风险高出24%
- 精准发力!深圳106家农贸市场完成第二轮全覆盖
- 西北农林科技大学等培育出多基因编辑克隆猪 技术达到世界先进水平
- 十年来我国社保覆盖率显著提升 建成世界上规模最大的社会保障体系
- 国庆假期洗鞋机销售额增700% 年轻人是假期消费主力军之一
- 越来越多车主选择晚上加油 夜间加油有利于降低臭氧污染
- 破译粉菠萝基因组 粉菠萝植株过表达AfFTL2后表现为侧芽极开花
- 快走和每天1万步同样重要 较高的步频强度有效降低患病及死亡风险
- 这种新材料着火了还能发电 使我国摆脱美日对液晶聚芳酯材料技术封锁
- 睡得好患心血管病风险低 良好睡眠对维持健康十分重要
- 问天实验舱水稻幼苗已长至30厘米左右 克服植物“航天综合征”
- 深圳持续推动垃圾分类做细做实 打造城市文明典范和可持续发展先锋